문서를 만들거나 사진에 도용방지를 위해 워터마크를 넣는 것은 흔히 볼 수 있다.
엑셀에서도 우리 회사 소유의 문서라고 표시해 두는 워터마크를 넣을 수 있다.
물론 개인에게도 동일하다.
그럼 엑셀에서 워터마크를 넣는 방법을 알아보자.
먼저 워터마크로 사용할 이미지 파일이 필요하다.
준비가 됐다면 삽입 탭의 머리글/바닥글을 클릭하자
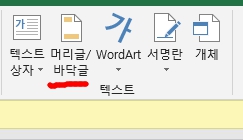

삽입탭의 머리글/바닥글을 클릭했다면 다음과 같은 화면이 나타날 것이다.
머리글의 가운데를 기준으로 워터마크로 사용할 그림파일을 불러올 것이다.
1번을 클릭했을 때 커서가 나온다면 그림(2번)을 선택하고 파일에서 찾아보기(3번)을 클릭 후 파일을 불러온다.
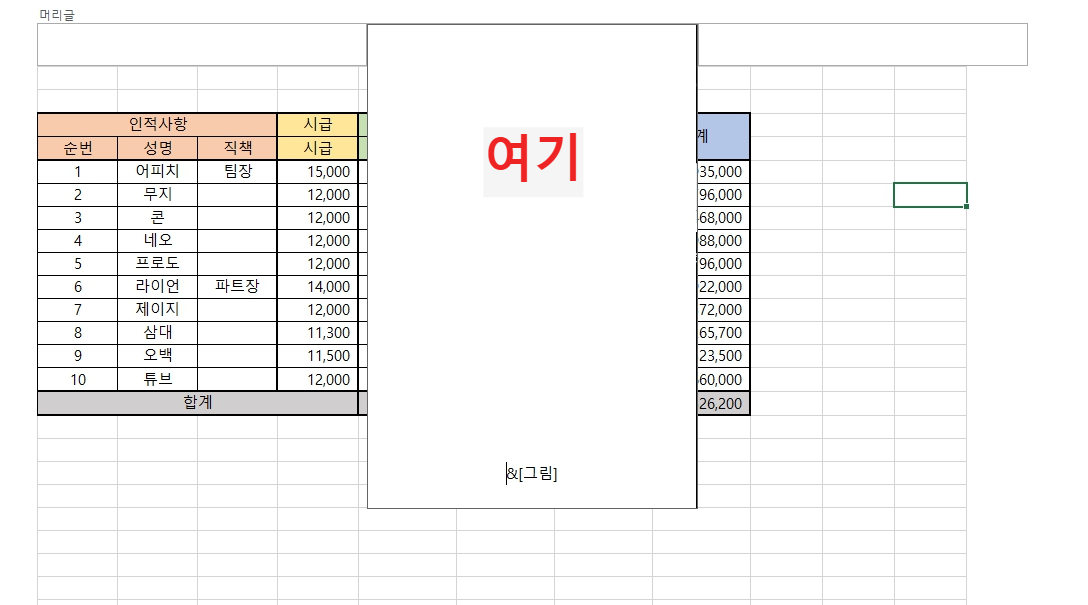
그림을 불러오는데 성공했다면 &[그림]이라고 나올 것이다.
여기서 마우스를 편집하고 있는 영역 밖 아무 곳이나 클릭하면 워터마크를 만드는 것이 끝난다.
저기요! 나는 워터마크 위치를 바꾸고 싶다고요!
워터마크 위치를 변경하려면 그림을 삽입한 머리글 영역에서 엔터를 적절히 누른다.
원하는 위치까지 내려보고 작업 영역 밖에 클릭해서 어디까지 옮겨졌는지 확인해 보자.
이 방법을 반복해서 원하는 곳까지 옮기도록 하자.
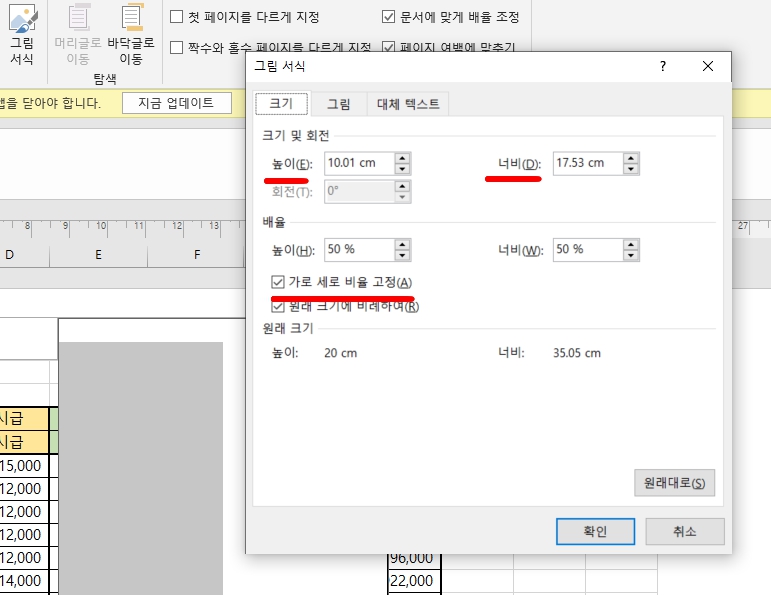
그림크기를 변경하기 위해서는 그림서식을 선택 후 크기 탭에서 입맛에 맞게 바꿔주면 된다.
가로 세로 비율 고정을 해버리면 엑셀에서 자동으로 높이나 너비를 맞춰주므로 이것을 원치 않는다면 체크를 풀면 된다.

그림서식의 그림 탭에서 밝기, 대비 조절로 투명도를 주는 것과 같은 효과를 줄 수 있다.
직접 투명도를 주는 방식이 아니기에 그림 파일에 따라 눈에 보이지 않았던 뒷배경에도 영향이 가는 경우가 있다.
사전에 워터마크로 사용할 이미지파일에서 대비해 두는 것이 좋다.
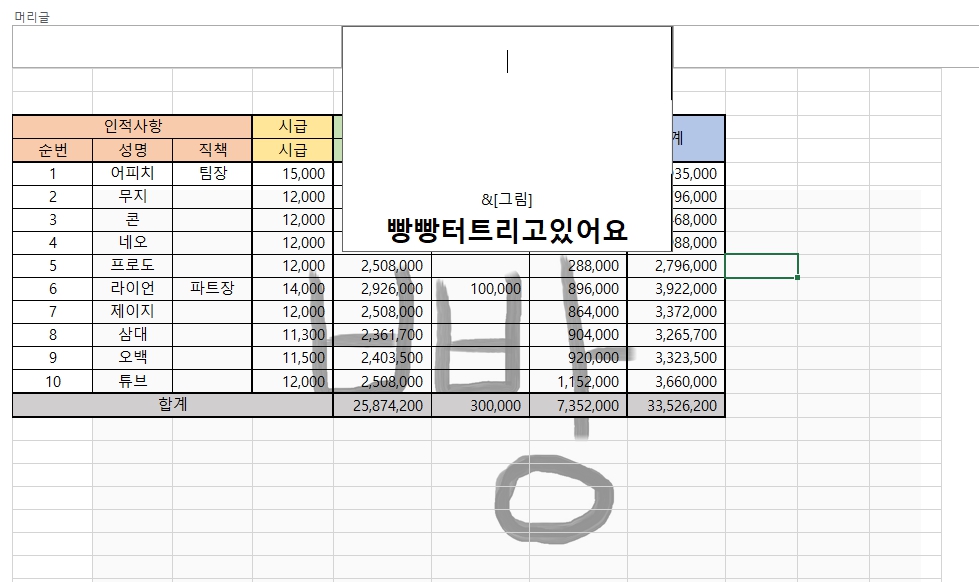
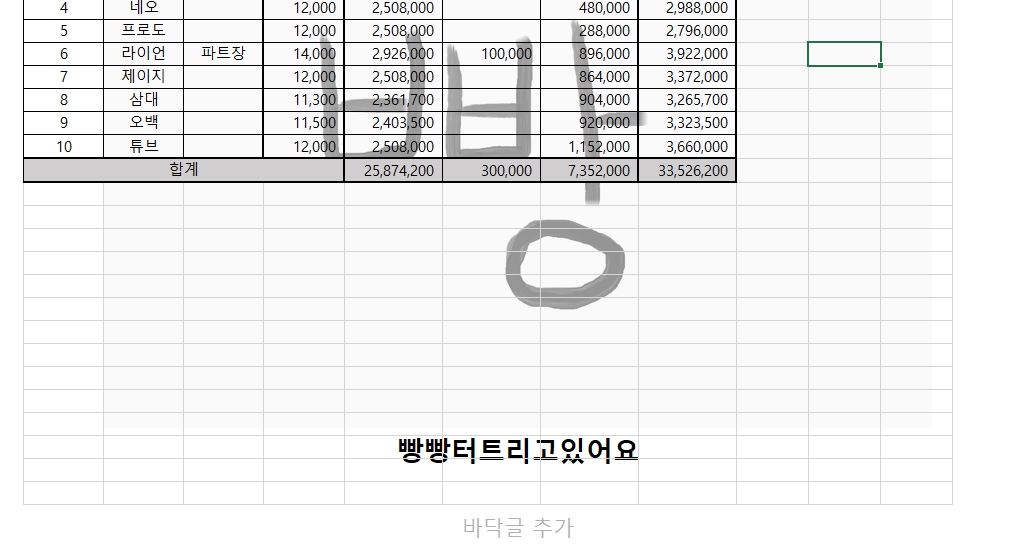
만약 워터마크 이미지에 원하는 문자를 넣지 못했거나 추가로 필요할 경우 머리글에서 텍스트를 넣어 반영할 수 있다.
다만 예시와 같은 그림파일은 빈 공란이 그림의 일부를 차지하고 있기에 텍스트를 최대한 근접시키는 것이 불가능하다.
준비물을 얼마나 정성 들여 작업하는 가에 따라 완성도가 달라진다.
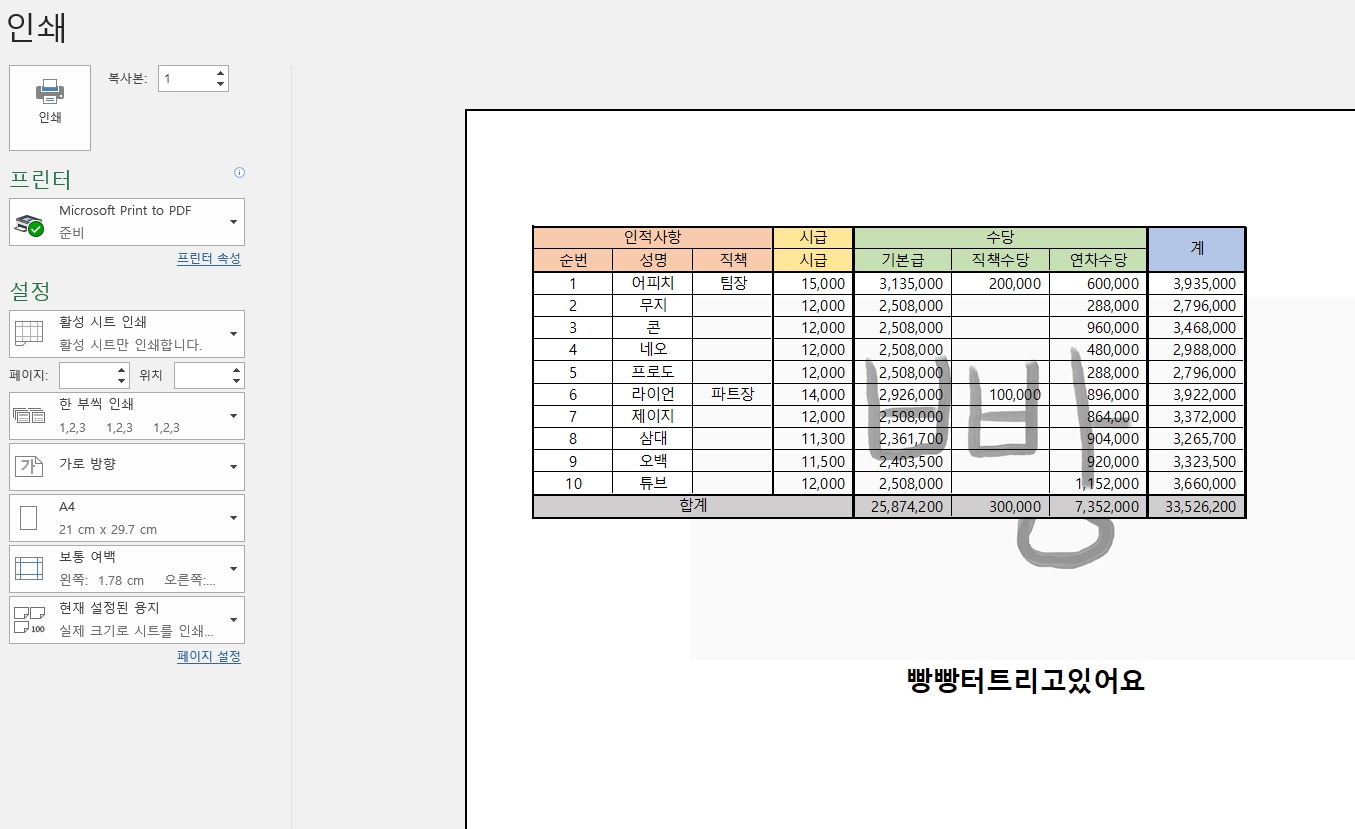
마지막으로 인쇄 미리 보기를 통해 워터마크가 들어간 것을 확인해 보자.
'컴퓨터 잡기 > 엑셀' 카테고리의 다른 글
| [엑셀 조건부 서식2]함수 없이 필요한 값 찾기 (3) | 2024.10.23 |
|---|---|
| [엑셀 IF함수]함수만 있으면 합격과 과락 여부를 손쉽게 알 수 있다. (0) | 2024.10.17 |
| [엑셀 VLOOKUP]연차 비용 계산할 때 유용한 함수 (1) | 2024.10.15 |
| [엑셀 VLOOKUP 함수]쉽고 간편한 견적서, 명세서 만들기 (2) | 2024.10.14 |
| [엑셀 조건부 서식] 함수 포기자 에게 유용한 '함수 같은 기능' (1) | 2024.04.20 |



