사무업무를 하다 보면 견적서나 거래명세서를 만들어야 하는 경우가 발생한다.
품명이나 규격 내역이 적어서 손쉽게 작성가능하다면 좋겠지만 그렇지 않은 것이 현실이다.
우린 1분, 1초를 단축시켜 휴식을 하든 다른 업무에 활용해야 한다.
나의 소중한 시간을 만들기 위해 VLOOKUP을 활용해보자.
'품명'과 '수량'만 입력하자

VLOOKUP함수를 설명하기 위한 예시를 준비했다.
품명, 규격, 수량, 단가, 공급가액, 세액까지 흔히 볼 수 있는 거래명세서다.
견적서도 비슷한 형식으로 구성됐으므로 예시만 이해한다면 충분히 작업 가능하다.
먼저 VLOOKUP함수를 사용하기 위한 참조값이 필요하다.
즉 아래 사진과 같은 데이터가 있어야 작업이 가능하다.
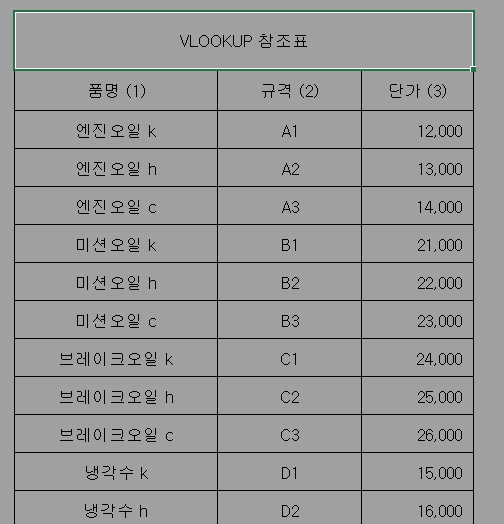
참조표와 일치하는 품명을 입력하면 규격과 단가를 자동으로 입력되게끔 하려고 한다.
위 참조표에 품명(1), 규격(2), 단가(3)으로 구분 지었다.
즉 품명은 표의 첫 번째 열이고 오른쪽으로 2, 3 순으로 정의된다.
나는 작업을 할 때 빈 셀에 열 번호를 표기해 두는 편인데 작업 후 시간이 지나도 쉽게 구분할 수 있어 편리하다.
=VLOOKUP(Lookup_value[표의 첫 열에서 찾으려는 값],Table_array[데이터를 검색하고 추출하는 표 지정],Col_index_num[표의 열 번호],Range_lookup[일치 정확성])
※ 열 = 알파벳 / 행 = 숫자
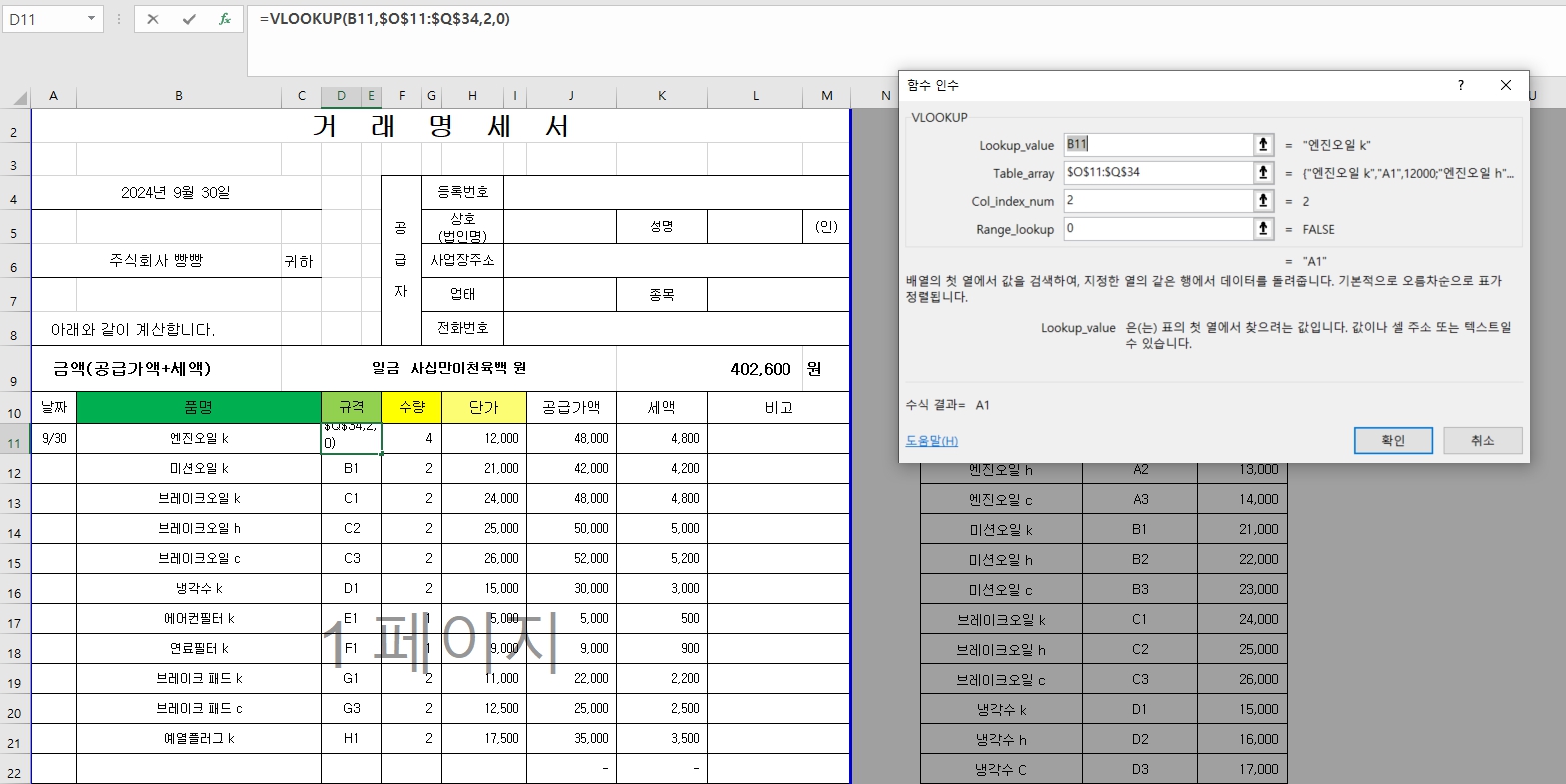
가장 먼저 lookup_value에 작업할 품명에 해당하는 셀을 지정한다.
다음으로 참조할 값을 지정한다.(Table_array)
꼭 기억해야 할 것은 참조 범위를 절대참조로 지정해야 하는 것이다.
절대참조를 사용하지 않으면 복사 붙여 넣기 시 행 값이 변경된다.
Col_inderx_num에는 지정한 범위(표)의 몇 번째 열을 출력할지 지정해야 한다.
규격 열에는 2를 입력해야 하고 단가 열에는 3을 입력해야 한다.
만약 다른 숫자를 입력한다면 원하는 값이 나오지 않을 것이다.
결과 값이 잘못 나온다면 올바르게 '열'을 지정한 게 맞는지 확인해 보자.
마지막으로 Range_lookup이다.
정확한 값을 찾을지 비슷하게 일치하는 값을 찾을지 지정하는 인수다.
False는 정확하게 일치하는 것을 찾을 때 사용한다.
0 또는 false를 입력한다.
비슷한 값이 나와도 무관하다면 TRUE를 사용하면 된다.
1 또는 true를 입력하거나. 생략하고 함수작업을 마친다면 true로 인식한다.
여기까지 마쳤다면 자동 채우기나 복사 후 붙여 넣기로 원하는 값이 나오도록 작업하면 끝이다.
처음 VLOOKUP함수를 사용한다면 복잡해 보일 수 있을 것이다.
하지만 원리만 이해한다면 간단하고 쉽게 써먹을 수 있다.
VLOOKUP함수는 활용도가 높기에 꼭 내 것으로 만들자.
'컴퓨터 잡기 > 엑셀' 카테고리의 다른 글
| [엑셀 워터마크 넣기]문서 안에 나만의 워터마크를 넣어보자 (1) | 2024.10.16 |
|---|---|
| [엑셀 VLOOKUP]연차 비용 계산할 때 유용한 함수 (1) | 2024.10.15 |
| [엑셀 조건부 서식] 함수 포기자 에게 유용한 '함수 같은 기능' (1) | 2024.04.20 |
| [엑셀 필터]원하는 데이터를 찾는 '필터' 기능 (0) | 2024.04.11 |
| [엑셀SUMIF, SUMIFS] 원하는 대상의 '합계'를 구하는 함수 (0) | 2024.04.10 |



